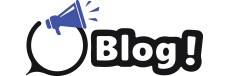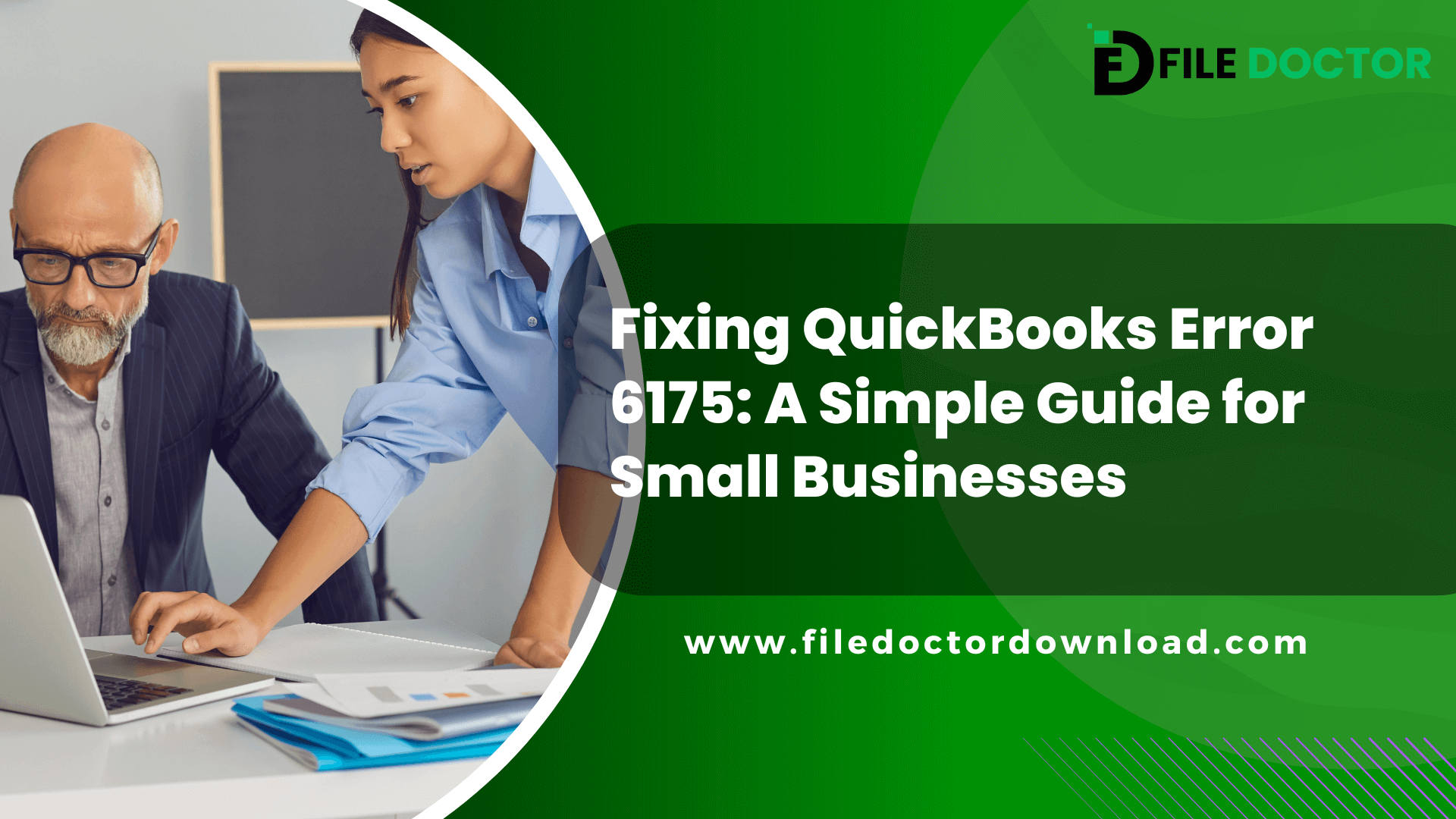QuickBooks is a popular accounting software that helps many businesses manage their finances. However, sometimes errors occur. One common error is QuickBooks Error 6175. This article will explain what this error is, why it happens, how to spot it, and, most importantly, how to fix it.
What is QuickBooks Error 6175?
QuickBooks Error 6175 occurs when you try to open a company file. This error prevents you from accessing your financial data. It can be frustrating, especially when you need to complete important tasks.
Causes of QuickBooks Error 6175
Several factors can cause QuickBooks Error 6175. Understanding these causes can help prevent errors in the future. Here are some common causes:
-
Server Issues: If the server hosting the company file is not responding, you might see this error.
-
Database Server Manager Problems: QuickBooks uses a Database Server Manager to communicate with the company file. If this manager is not working, an error can occur.
-
Firewall Settings: Sometimes, your firewall might block QuickBooks from accessing the network. This can trigger the error.
-
Multi-User Mode Issues: If there is a problem with multi-user mode settings, you might encounter this error.
-
Hosting Settings: Incorrect hosting settings on your server or workstation can cause this error.
Symptoms of QuickBooks Error 6175
How do you know if you are facing QuickBooks Error 6175? Here are some signs to look out for:
-
Error Message: You will see an error message on your screen. It will say something like “QuickBooks Error 6175“.
-
Slow Performance: QuickBooks may run slower than usual.
-
Unable to Access Company File: You need help opening your company file.
-
Freezing: QuickBooks may freeze or stop responding.
How to Fix QuickBooks Error 6175
Now, let’s discuss how to fix this error. Follow these steps carefully to resolve the issue.
Step 1: Check Server Status
-
Make sure your server computer is on.
-
Ensure that QuickBooks is installed on your server.
-
Restart your server.
Step 2: Use QuickBooks File Doctor
QuickBooks File Doctor is a tool that can fix many errors. Here’s how to use it:
-
Download and install QuickBooks File Doctor from the official website.
-
Open QuickBooks File Doctor.
-
Select your company file.
-
Choose “Check File Damage Only“.
-
Click on “Diagnose File“.
-
Follow the on-screen instructions.
Step 3: Verify Hosting Settings
-
Open QuickBooks on your server.
-
Go to “File” and then “Utilities“.
-
If you see “Host Multi-User Access,” click on it.
-
If you see “Stop Hosting Multi-User Access,” do not click on it. This means your hosting settings are correct.
Step 4: Check QuickBooks Database Server Manager
-
Open QuickBooks Database Server Manager on your server.
-
If it is not installed, download and install it from the QuickBooks website.
-
Scan your folders to check if the Database Server Manager is monitoring them.
-
Restart the Database Server Manager.
Step 5: Adjust Firewall Settings
-
Open your firewall settings.
-
Add QuickBooks as an exception in your firewall.
-
Ensure that ports 8019, 56728, 55378, and 55382 are open.
Step 6: Set Correct Folder Permissions
-
Go to the folder where your company file is saved.
-
Right-click on the folder and select “Properties.”
-
Go to the “Security” tab.
-
Ensure that all users have full control over the folder.
Step 7: Restart QuickBooks Services
-
Press “Windows + R” to open the Run command.
-
Type “services. msc” and press Enter.
-
Find QuickBooksDBXX service (XX represents your QuickBooks version).
-
Right-click on it and select “Restart”.
Preventing QuickBooks Error 6175
Prevention is better than cure. Here are some tips to prevent QuickBooks Error 6175:
-
Regular Updates: Keep your QuickBooks and server updated.
-
Backup: Regularly backup your company file.
-
Firewall Settings: Check and adjust your firewall settings regularly.
-
Server Maintenance: Perform regular maintenance on your server.
Conclusion
QuickBooks Error 6175 can be frustrating, but it is fixable. By understanding the causes and following the steps above, you can resolve the issue. Regular maintenance and updates can help prevent this error in the future. If you are still having issues, consider contacting QuickBooks support for further assistance. Keeping your financial data accessible and secure is crucial for your business’s success.