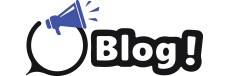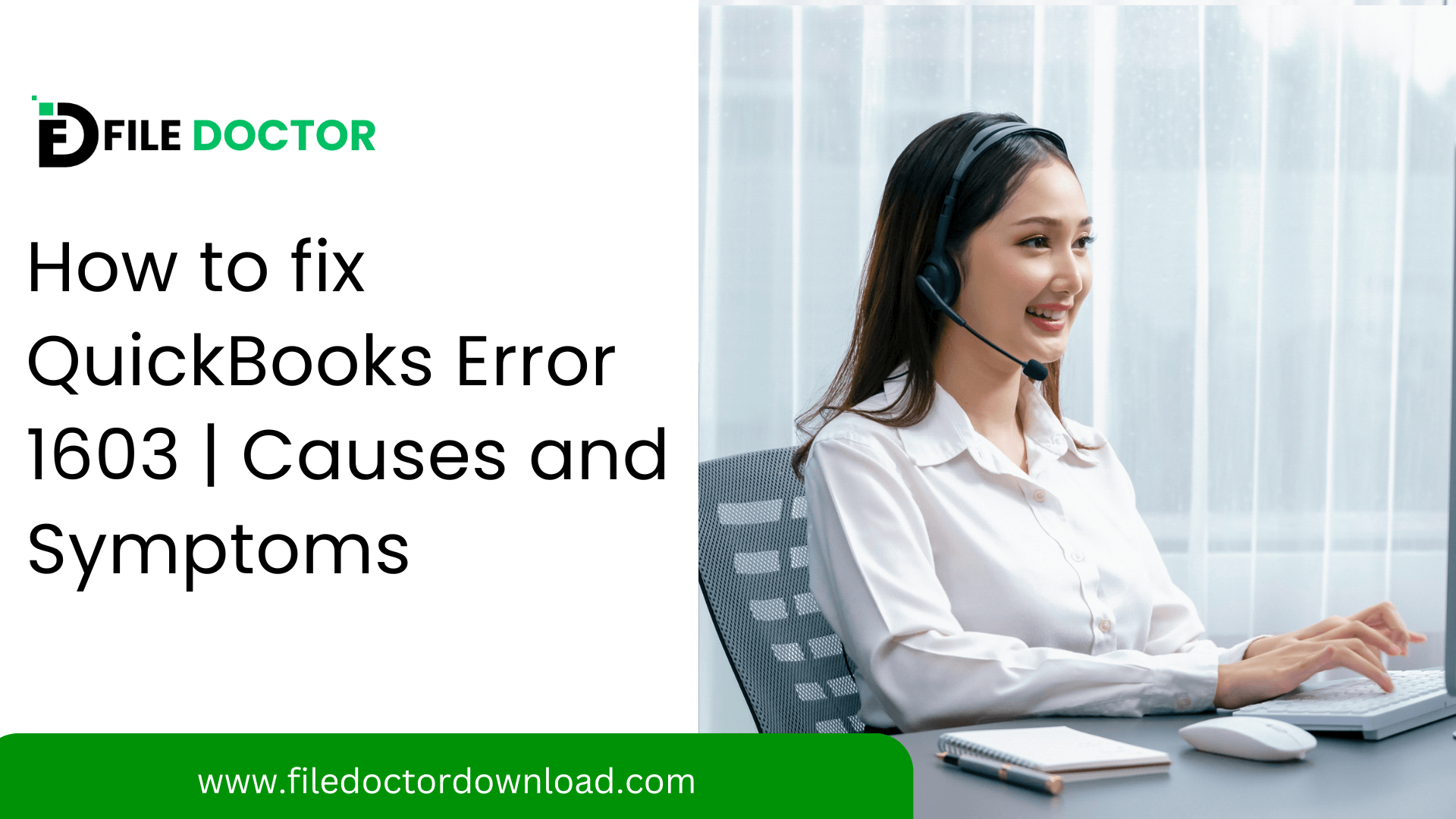QuickBooks is a popular accounting software used by many businesses. It helps in managing finances, payroll, and other important tasks. However, like any software, it can sometimes have errors. One common error is QuickBooks Error 1603. This error can be frustrating, but with the right information, you can fix it.
What is QuickBooks Error 1603?
QuickBooks Error 1603 usually happens during the installation or update of QuickBooks. It is an installation error. This means something went wrong while trying to set up or update the Software. The error message may say something like “Error 1603: The update installer has encountered an internal error.”
Causes of QuickBooks Error 1603
Several things can cause this error. Here are some common reasons:
-
Incomplete Installation: If the QuickBooks installation is not complete, it can cause this error.
-
Corrupted Download: If the QuickBooks download file is corrupted, it can lead to Error 1603.
-
Windows Installer Issues: Problems with the Windows Installer can also cause this error.
-
Conflicting Software: Sometimes, other Software running on your computer can conflict with QuickBooks, causing this error.
-
Insufficient Permissions: If you do not have the right permissions, you might see this error during installation or update.
Symptoms of QuickBooks Error 1603
You might notice several symptoms if your QuickBooks is experiencing Error 1603:
-
Installation Failure: The installation process stops abruptly.
-
Update Failure: The update process needs to be completed.
-
Error Message: You receive an error message with code 1603.
-
System Crash: Your computer may crash or freeze while installing or updating QuickBooks.
-
Slow Performance: The system might become slow and unresponsive.
How to Fix QuickBooks Error 1603
Fixing this error involves several steps. Here’s a detailed guide to help you resolve it:
Step 1: Use QuickBooks Install Diagnostic Tool
-
Download the Tool: Go to the official QuickBooks website and download the QuickBooks Install Diagnostic Tool.
-
Run the Tool: Once downloaded, run the tool. It will automatically diagnose and fix many common issues related to installation.
-
Restart Your Computer: After the tool has finished, restart your computer. Try installing or updating QuickBooks again.
Step 2: Update Windows
-
Check for Updates: Make sure your Windows operating system is up to date. Go to Settings > Update & Security > Windows Update.
-
Install Updates: If there are updates available, install them. Restart your computer if needed.
-
Try Again: Once your system is updated, try installing or updating QuickBooks again.
Step 3: Reinstall Microsoft .NET Framework
-
Access Control Panel: Go to Control Panel > Programs and Features.
-
Find .NET Framework: Look for Microsoft .NET Framework in the list of programs.
-
Uninstall and Reinstall: Uninstall it and then reinstall the latest version from the official Microsoft website.
-
Restart Your Computer: After reinstalling, restart your computer and try the installation or update again.
Step 4: Use Selective Startup Mode
-
Open System Configuration: Press Windows + R, type “msconfig,” and press Enter.
-
Selective Startup: Go to the General tab, select “Selective startup,” and uncheck “Load startup items.”
-
Disable Services: Go to the Services tab, check “Hide all Microsoft services,” and then click “Disable all.”
-
Restart Your Computer: Click Apply, then OK, and restart your computer.
-
Install/Update QuickBooks: Try installing or updating QuickBooks again. Once done, return to normal startup mode by following the same steps and selecting “Normal startup.”
Step 5: Check Permissions
-
Administrator Rights: Make sure you are logged in as an administrator on your computer.
-
Permissions: Right-click on the QuickBooks setup file and select “Run as administrator.”
Step 6: Clean Install QuickBooks
-
Uninstall QuickBooks: Go to Control Panel > Programs and Features, find QuickBooks, and uninstall it.
-
Rename Installation Folders: Rename the installation folders to something like “QBOLD.”
-
Locations:
-
C:ProgramDataIntuitQuickBooks
-
C:Users[Your User Name]AppDataLocalIntuitQuickBooks
-
C:Program FilesIntuitQuickBooks
-
C:Program Files (x86)IntuitQuickBooks
-
-
-
Reinstall QuickBooks: Download the latest QuickBooks version from the official website and install it again.
Preventing QuickBooks Error 1603
To avoid encountering Error 1603 in the future, follow these tips:
-
Keep Software Updated: Regularly update QuickBooks and Windows.
-
Use Reliable Sources: Always download QuickBooks from the official Intuit website.
-
Backup Data: Regularly backup your QuickBooks data.
-
Check for Conflicts: Ensure no other software conflicts with QuickBooks during installation.
-
Maintain System Health: Keep your computer free from malware and regularly clean up system files.
Conclusion
QuickBooks Error 1603 can be a hurdle in your accounting tasks, but it is fixable. By following the steps outlined above, you can resolve the issue and get back to managing your finances smoothly. Regular maintenance and careful installation practices can help prevent this error in the future. If you are still facing issues, consider reaching out to QuickBooks support for professional help.