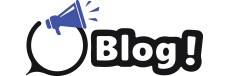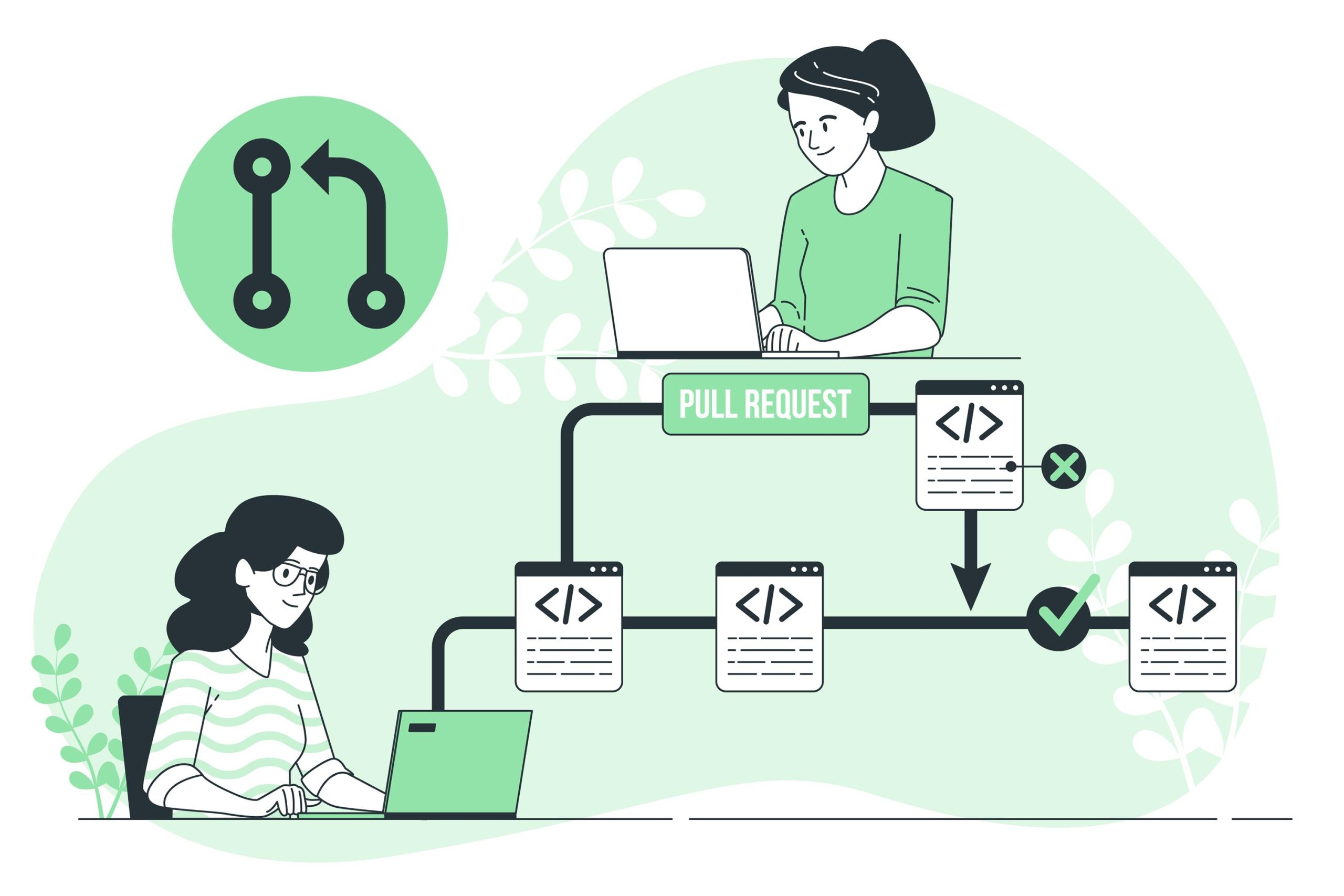Introduction to React Native
React Native is a popular framework developed by Facebook that allows developers to build mobile applications using JavaScript and React. It enables the creation of natively rendered apps for both iOS and Android platforms with a single codebase, making it a preferred choice for many developers.
What is React Native?
React Native is an open-source framework that uses React, a JavaScript library for building user interfaces. It allows developers to create mobile applications that can run on multiple platforms using the same codebase, which significantly reduces development time and effort.
Why Choose React Native for Mobile Development?
Choosing React Native for mobile development offers several advantages, including faster development cycles, code reuse, and a strong community support. It also provides a rich set of components and tools that simplify the process of building complex mobile applications.
Prerequisites for Setting Up React Native
Required Software and Tools
Before you start setting up React Native, you’ll need to install several software and tools, including Node.js, npm, Watchman, JDK, Android Studio, and Xcode. These tools are essential for creating, building, and testing your React Native applications.
System Requirements
Ensure your development machine meets the following system requirements:
- A modern macOS, Windows, or Linux operating system.
- Minimum 8GB of RAM for smooth performance.
- Sufficient storage space for installing necessary software.
Installing Node.js and npm
What is Node.js?
Node.js is a JavaScript runtime built on Chrome’s V8 JavaScript engine. It allows you to run JavaScript code outside the browser, which is crucial for developing and building React Native applications.
Step-by-Step Installation Guide for Node.js and npm
- Download Node.js: Visit the Node.js website and download the installer for your operating system.
- Run the Installer: Follow the prompts in the installer to complete the installation.
- Verify Installation: Open your terminal or command prompt and run
node -vandnpm -vto ensure both Node.js and npm are installed correctly.
Setting Up Watchman
What is Watchman?
Watchman is a tool developed by Facebook for watching changes in the filesystem. It is used by React Native to monitor changes in your code and automatically reload the application during development.
Installing Watchman on macOS
- Install Homebrew: If you don’t have Homebrew installed, open your terminal and run:
bash
/bin/bash -c "$(curl -fsSL https://raw.githubusercontent.com/Homebrew/install/HEAD/install.sh)"
- Install Watchman: Run the following command:
bash
brew install watchman
Installing Watchman on Windows
- Download Watchman: Visit the Watchman GitHub releases page and download the appropriate installer for Windows.
- Run the Installer: Follow the instructions to complete the installation.
Installing Java Development Kit (JDK)
Importance of JDK in React Native
The JDK is required for building and running React Native applications on Android. It provides the necessary tools to compile and run Java code.
Installation Steps for JDK
- Download JDK: Go to the Oracle JDK download page and download the installer for your operating system.
- Run the Installer: Follow the installation instructions and set the
JAVA_HOMEenvironment variable to the JDK installation path.
Installing Android Studio
Why Android Studio?
Android Studio is the official Integrated Development Environment (IDE) for Android development. It includes the Android SDK, which is required for building and testing React Native apps on Android devices and emulators.
Step-by-Step Installation Guide for Android Studio
- Download Android Studio: Visit the Android Studio website and download the installer.
- Install Android Studio: Run the installer and follow the prompts to complete the installation.
- Set Up SDK: During the installation, make sure to install the Android SDK and any necessary SDK tools.
Setting Up Android Emulator
Configuring the Android Emulator
- Open AVD Manager: In Android Studio, go to the AVD Manager by selecting “Configure” > “AVD Manager”.
- Create a Virtual Device: Click “Create Virtual Device” and follow the steps to configure your emulator.
- Launch the Emulator: Once configured, launch the emulator to ensure it’s working correctly.
Common Issues and Troubleshooting
If you encounter issues with the emulator, check your system’s hardware acceleration settings or consult the Android Studio documentation for troubleshooting tips.
Installing Xcode for iOS Development
Why Xcode is Necessary for iOS
Xcode is the official IDE for iOS development and is required to build and run React Native applications on iOS devices and simulators. It includes all necessary tools and libraries for iOS development.
Steps to Install Xcode on macOS
- Download Xcode: Open the Mac App Store and search for Xcode.
- Install Xcode: Click “Install” and wait for the installation to complete.
- Set Up Command Line Tools: Open Xcode, go to “Preferences” > “Locations”, and set the Command Line Tools to the latest Xcode version.
Creating a New React Native Project
Initializing a New Project
- Open Terminal: Open your terminal or command prompt.
- Run Command: Execute the following command to create a new React Native project:
bash
npx react-native init MyNewProject
Understanding the Project Structure
A new React Native project contains several directories and files:
- /android: Contains Android-specific code.
- /ios: Contains iOS-specific code.
- /node_modules: Contains all npm packages.
- App.js: Main entry point of your application.
Running the React Native App on Android
Setting Up Android Device or Emulator
- Connect Device: Connect your Android device via USB and enable USB debugging, or launch your configured Android emulator.
- Run App: Navigate to your project directory and run:
bash
npx react-native run-android
Running the App on Android
This command will build and deploy your app to the connected device or emulator. You should see your app running on the screen.
Running the React Native App on iOS
Setting Up iOS Device or Simulator
- Open Xcode: Open your project in Xcode.
- Select Target: Choose your target device or simulator from the top device bar.
Running the App on iOS
- Run Command: In the terminal, run:
bash
npx react-native run-ios
- Build and Deploy: Xcode will build and deploy your app to the selected device or simulator.
Common Issues and Troubleshooting
Troubleshooting Installation Issues
If you face installation issues, ensure all required software is correctly installed and environment variables are properly set. Check the official React Native documentation for detailed troubleshooting guides.
Fixing Runtime Errors
Runtime errors can often be fixed by carefully reading the error messages and following suggested solutions. Ensure your development server is running and properly configured.
Optimizing Your Development Environment
Using VS Code for React Native
Visual Studio Code (VS Code) is a highly recommended code editor for React Native development due to its rich set of features and extensions.
Recommended Extensions and Plugins
- React Native Tools: Provides debugging and IntelliSense support.
- ESLint: Helps in identifying and fixing code errors.
- Prettier: Automatically formats your code.
Version Control with Git
Setting Up Git for Your Project
- Initialize Git: In your project directory, run:
bash
git init
- Add Files: Stage your files by running:
bash
git add .
- Commit Changes: Commit your initial setup with:
bash
git commit -m "Initial commit"
Best Practices for Version Control
Regularly commit your changes with clear messages, use branches for new features or bug fixes, and merge changes back to the main branch once they’re stable.
Conclusion
Setting up a React Native environment may seem daunting, but by following these step-by-step instructions, you can get your development environment ready in no time. From installing necessary software to running your app on Android and iOS, this guide covers everything you need to start building amazing mobile applications with React Native.